이전에 Kicad를 이용해서 시뮬레이션을 하는 방법을 알려주는 사이트를 소개했었는데요. 이번에는 직접 Kicad로 회로 시뮬레이션을 해봤습니다. 일단 간단한 RC 회로를 시뮬레이션 해 보았습니다.
우선 새로운 project를 만듭니다. File menu의 New project를 선택하고 프로젝트 이름을 입력 합니다. 여기서는 rc_sim으로 했습니다.
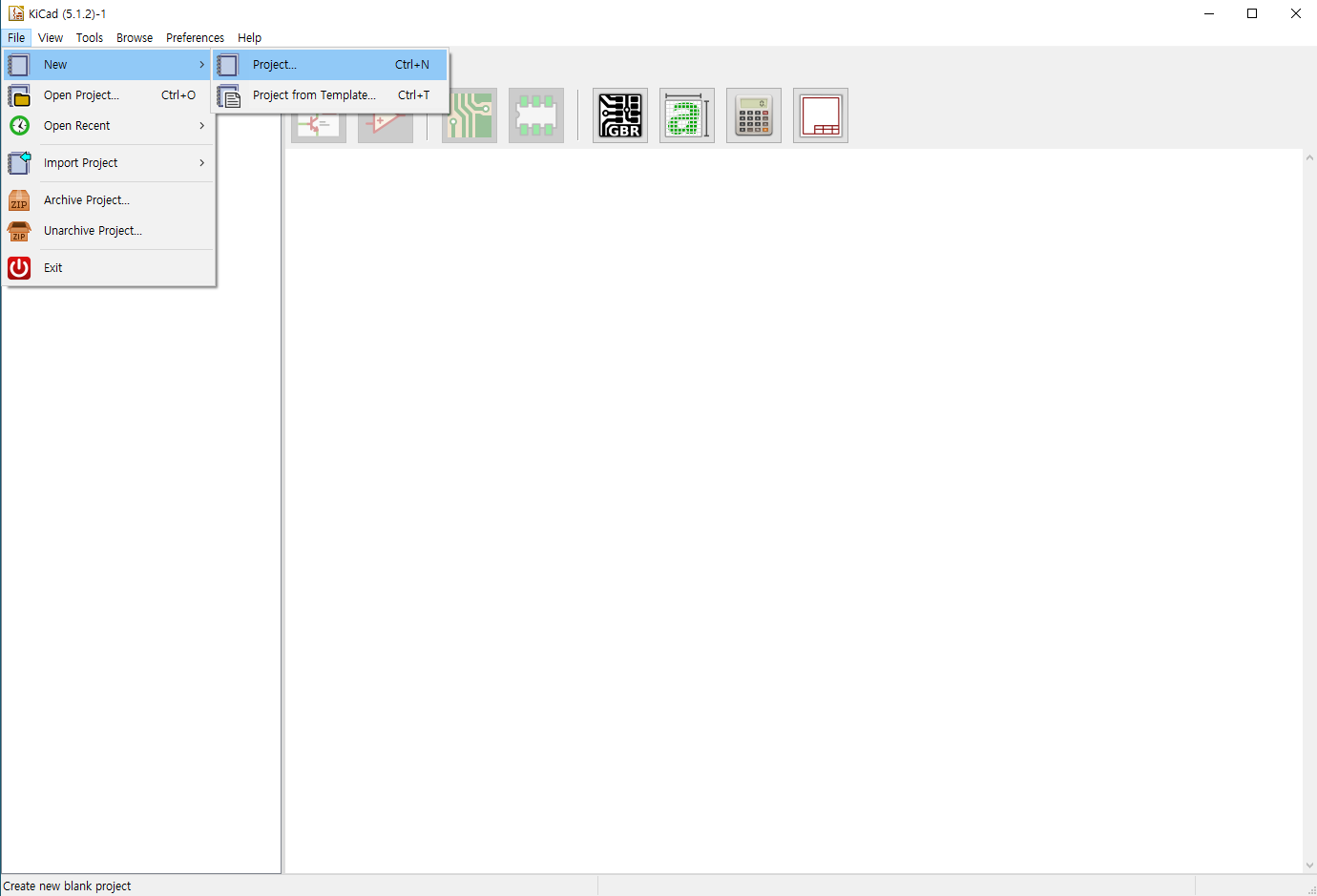
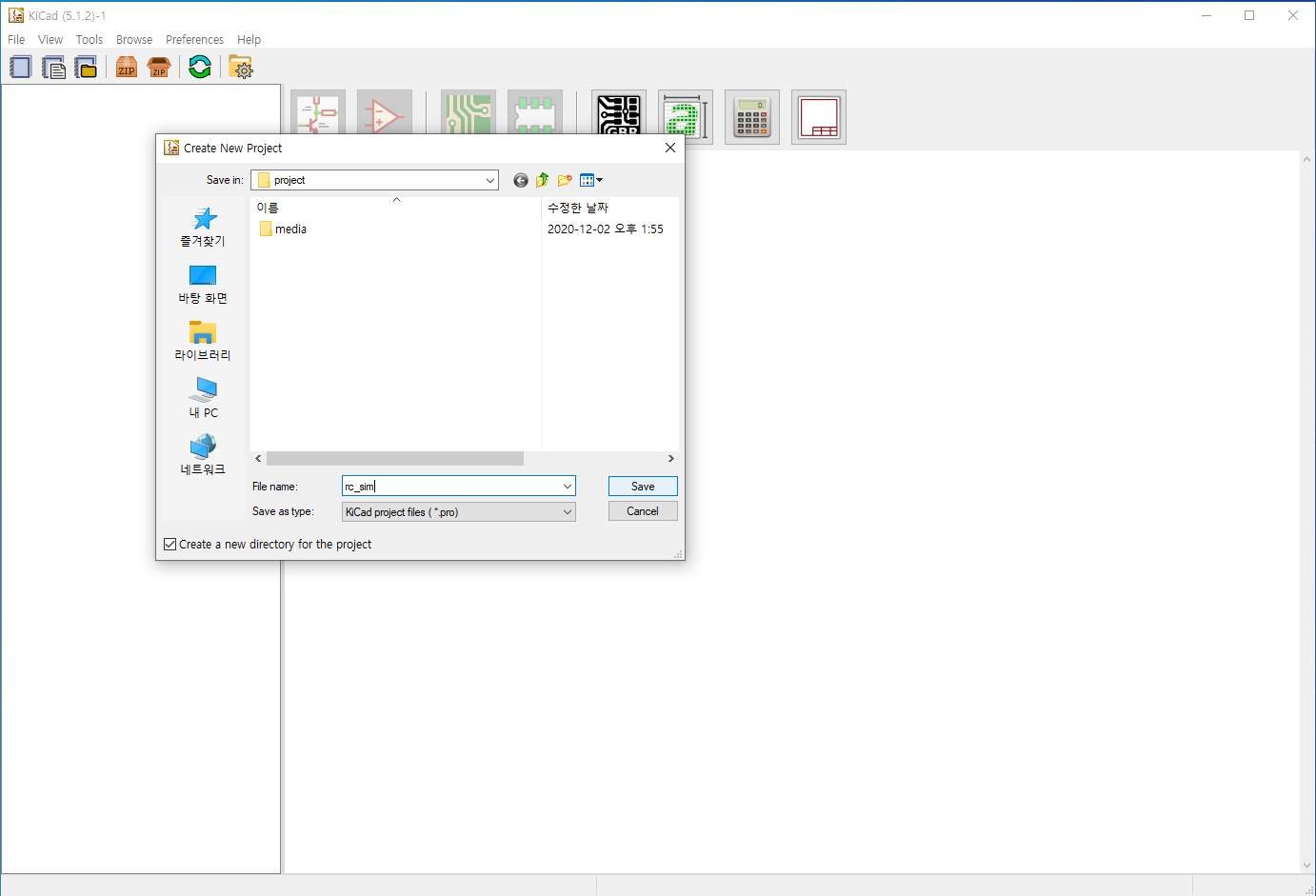
왼편의 rc_sim.sch를 더블 클릭하면 Eschema 화면이 뜨고 우측의 op amp처럼 생긴 place symbol icon을 클릭한 뒤 편집 화면 아무데나 찍어 주면 아래와 같이 symbol을 선택할 수 있는 화면이 뜹니다. 우선 전압 소스를 선택하기 위해 VSOURCE를 입력합니다. 검색창에 텍스트를 차례대로 입력하면 관련 symbol이 아래 나열됩니다.
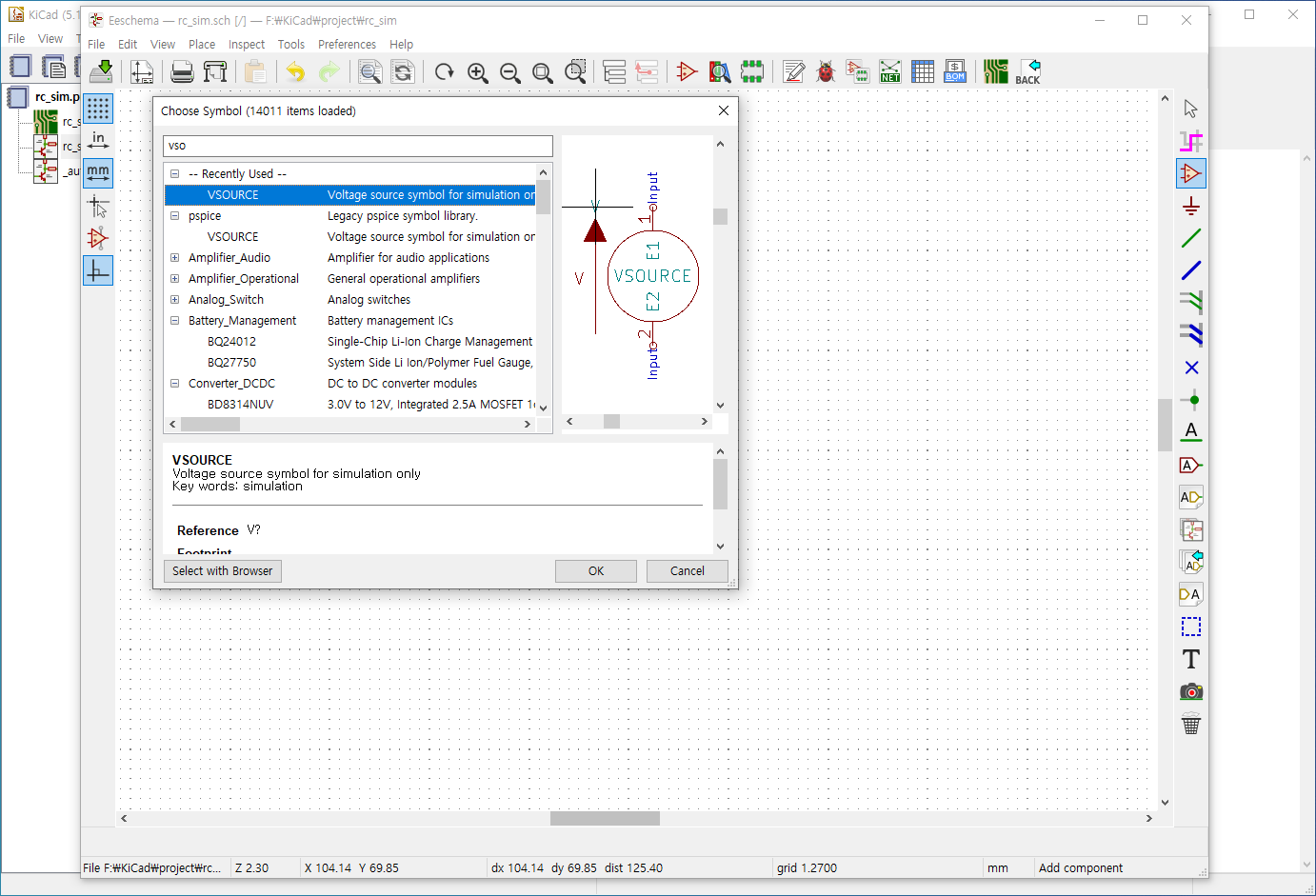
symbol검색 창에 r을 입력하면 아래와 같은 화면이 뜹니다. 저항 symbol도 여러 가지 있는데 익숙한 미국 type의 symbol을 선택합니다.
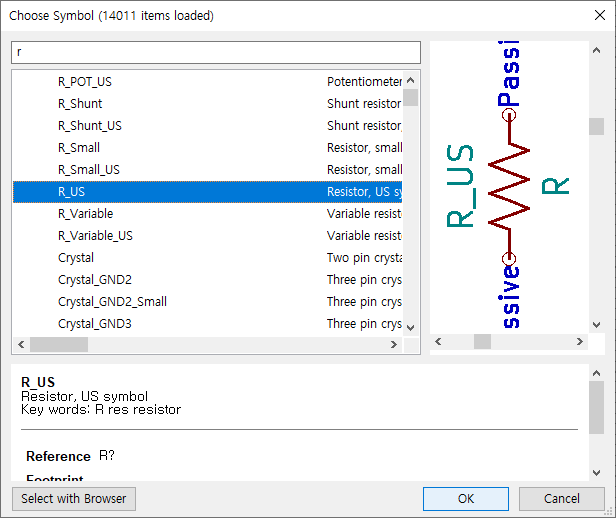
다음은 capacitor를 골라봅니다.
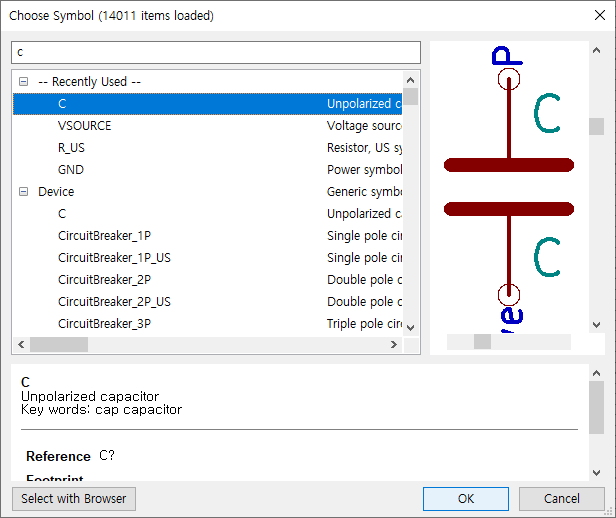
그리고 아래와 같이 ground symbol을 선택하는데 회로 simulation을 하기 위해서는 ground를 연결해야 합니다.
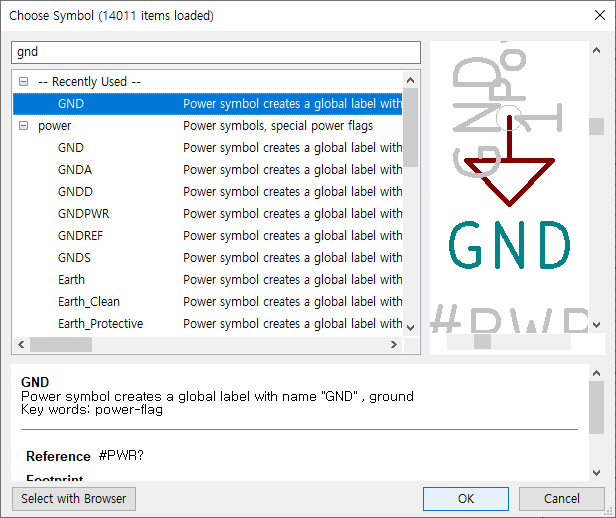
아래와 같이 배치 되어 있는 symbol을 오른 쪽에 대각선 선 모양의 place wire icon을 선택하여 연결하여 줍니다.
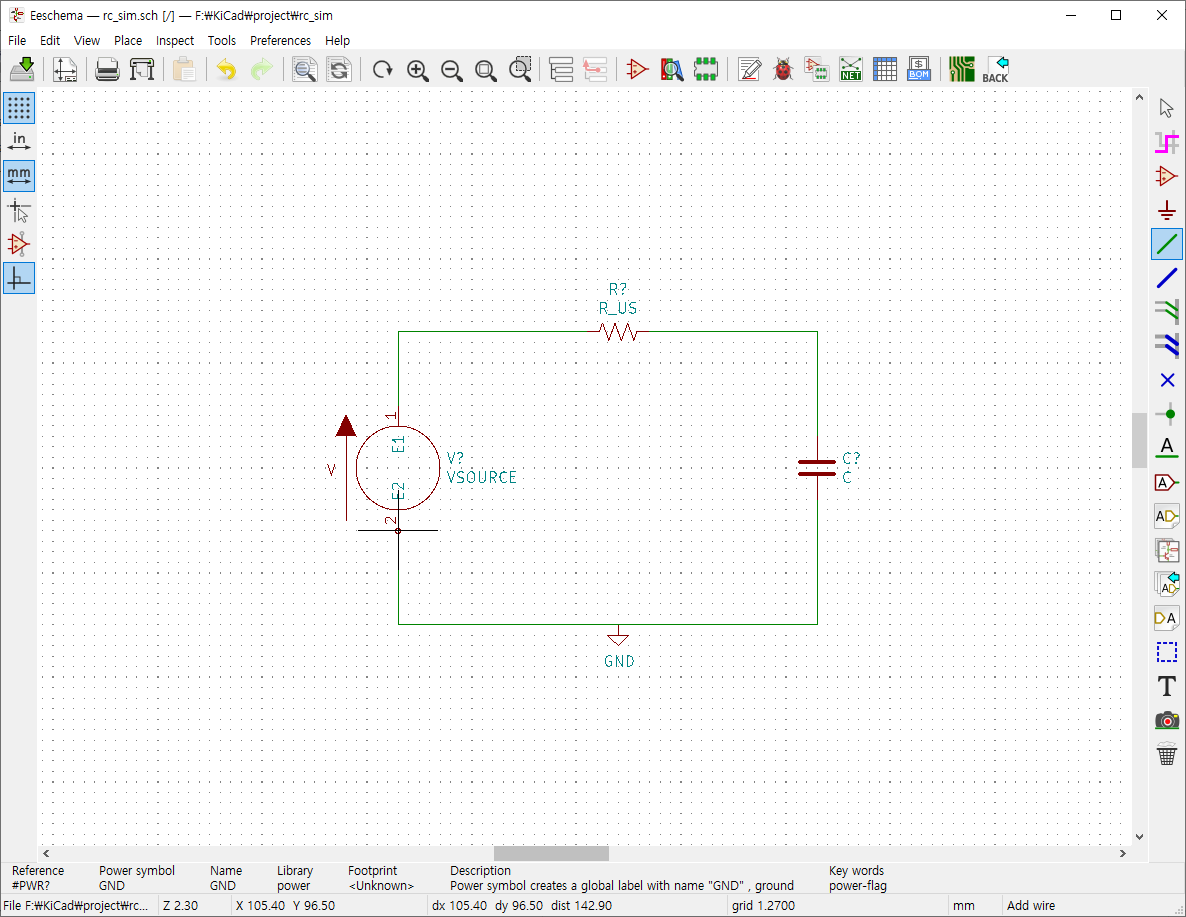
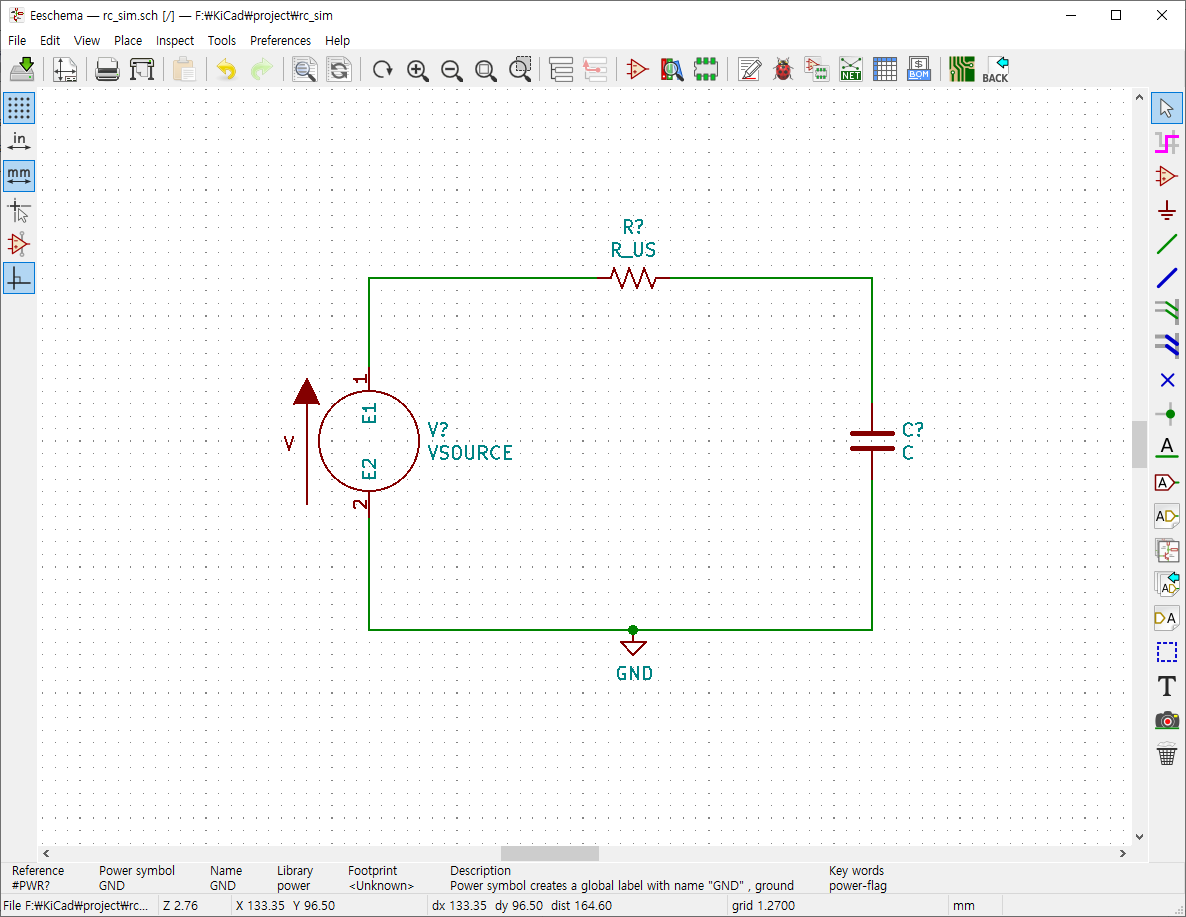
다음에는 전압원 즉 vsource의 property를 설정해 줍니다. vsource위에 마우스 커서를 올려 놓고 더블 클릭하면 아래와 같은 화면이 뜹니다. 여기서 reference는 이 symbl의 이름입니다. V1으로 바꾸어 주었습니다. value값은 특별한 의미는 없습니다.

다음으로는 VSOURCE의 spice model parameter를 설정해 줍니다. 위의 하면에서 Edit Spcice Model... 버튼을 클릭하면 아래 화면이 뜹니다. Transient analysis 항목에서 Pulse tab을 지정하여 각 항목을 입력합니다. 여기서는 사각 파형을 입력하는데 최대 전압은 5V이고 (Pulsed value), 전압이 5V인 구간은 2.5 초 (Pulse width), 주기는 5초(Period)입니다. 나머지는 0으로 입력합니다.
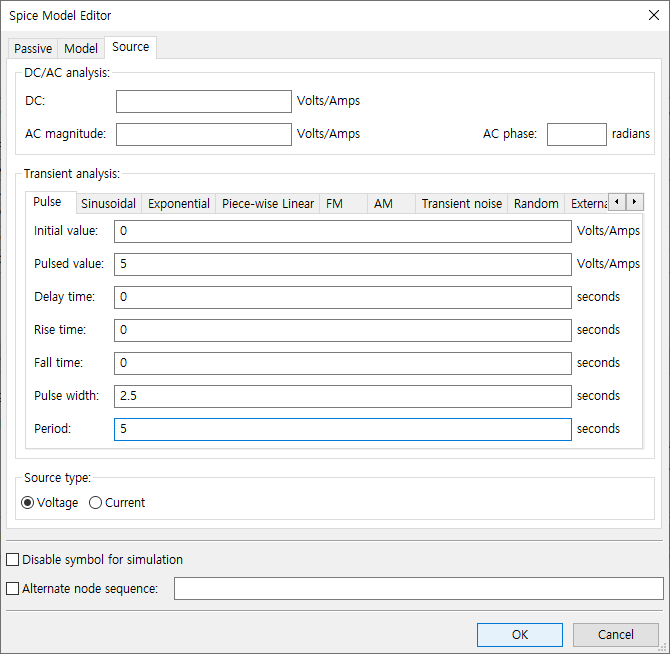
이렇게 하면 아래 화면 처럼 Spice_Model항목이 채워진 걸 볼 수 있습니다.
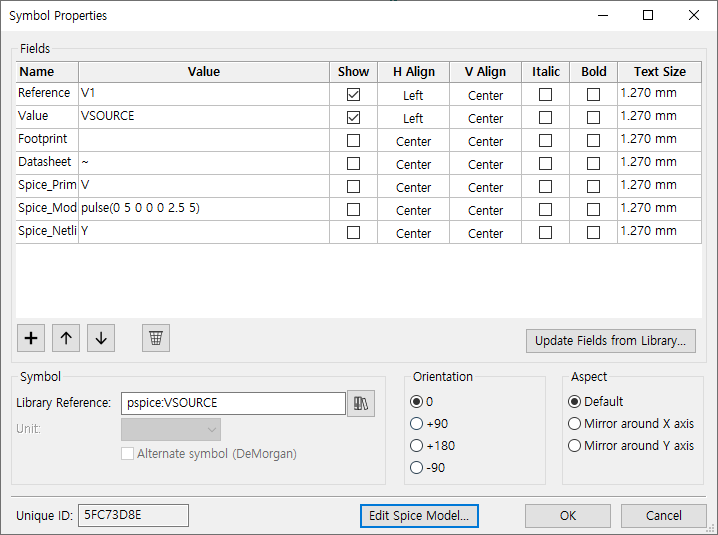
이제 저항 값을 설정해 줍니다. 저항 심볼을 더블 클릭하면 아래 화면이 뜹니다. 여기서 저항의 이름은 R1, 저항 값은 100K 오옴으로 설정해 준 것입니다. 킬로 단위 (1000)는 'k'를 써 주면 됩니다.
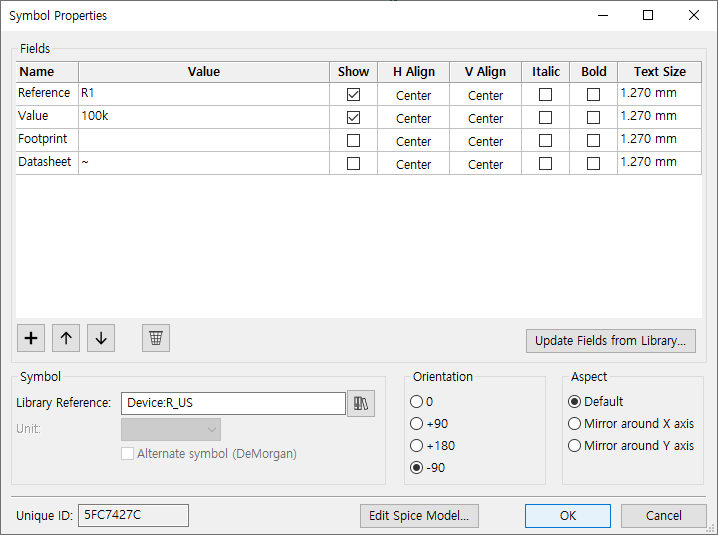
그리고 이번에는 커패시터 값을 설정해 줍니다. 커패시터 심볼을 더블 클릭하면 아래 화면이 뜹니다.
여기서 이름은 'C1', 값은 10uF (10 마이크로 패럿)으로 설정한 것입니다. 'F'는 생략해도 됩니다. 'u'는 마이크로를 뜻합니다.
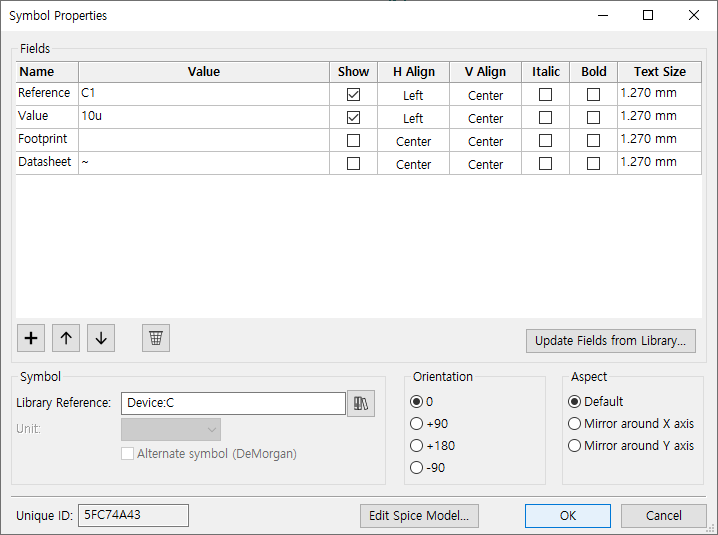
그리고 나중에 시뮬레이션 결과를 쉽게 확인하기 위하여 입/출력 태크를 붙여 줍니다. 스케메틱 에디터의 오른 쪽 아이콘에서 Place global label icon을 누르면 아래와 같은 화면이 뜨고 IN과 OUT label을 만들어서 연결해 줍니다.
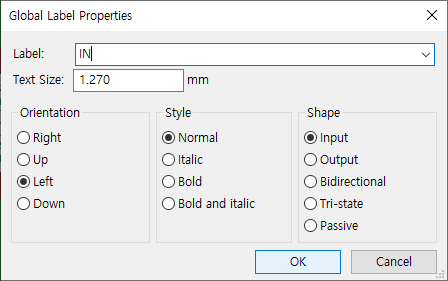
여기 까지 하면 아래와 같은 회로가 완성됩니다.
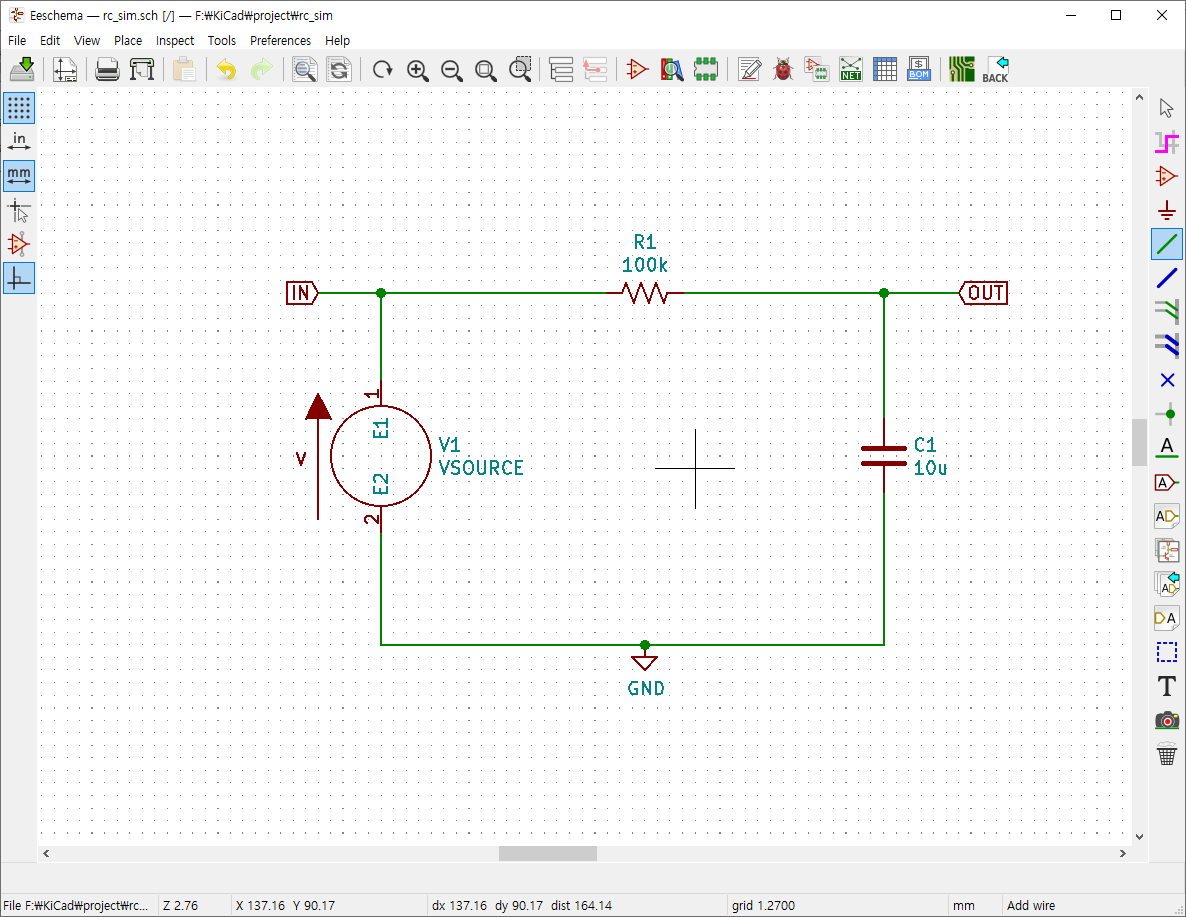
시뮬레이션하기 위해 Tools menu에서 Simulator를 선택합니다.
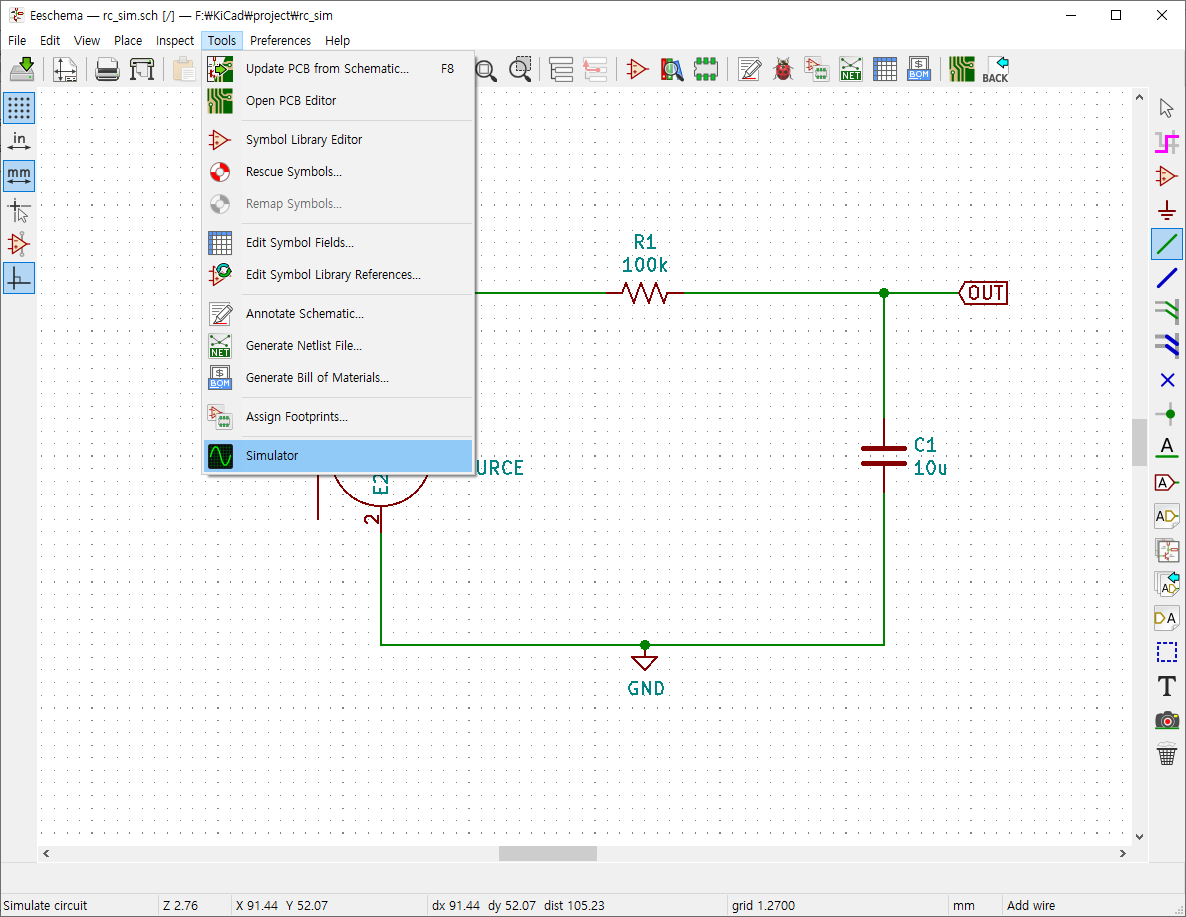
그러면 아래와 같이 Simulator 화면이 뜨고 Settings icon을 선택한 다음 Transient tab으로 이동하여 아래와 같이 입력해 줍니다. 이것은 과도 응답 시뮬레이션을 하기 위한 설정으로 시뮬레이션 스텝은 0.001초로 하고 10초간 시뮬레이션을 진행한다는 의미입니다. 과도응답 시뮬레이션은 VSOURCE에서 모델링한 신호를 입력으로 시간이 진행 함에 따라 각 회로상의 변화를 관측한다는 뜻입니다.
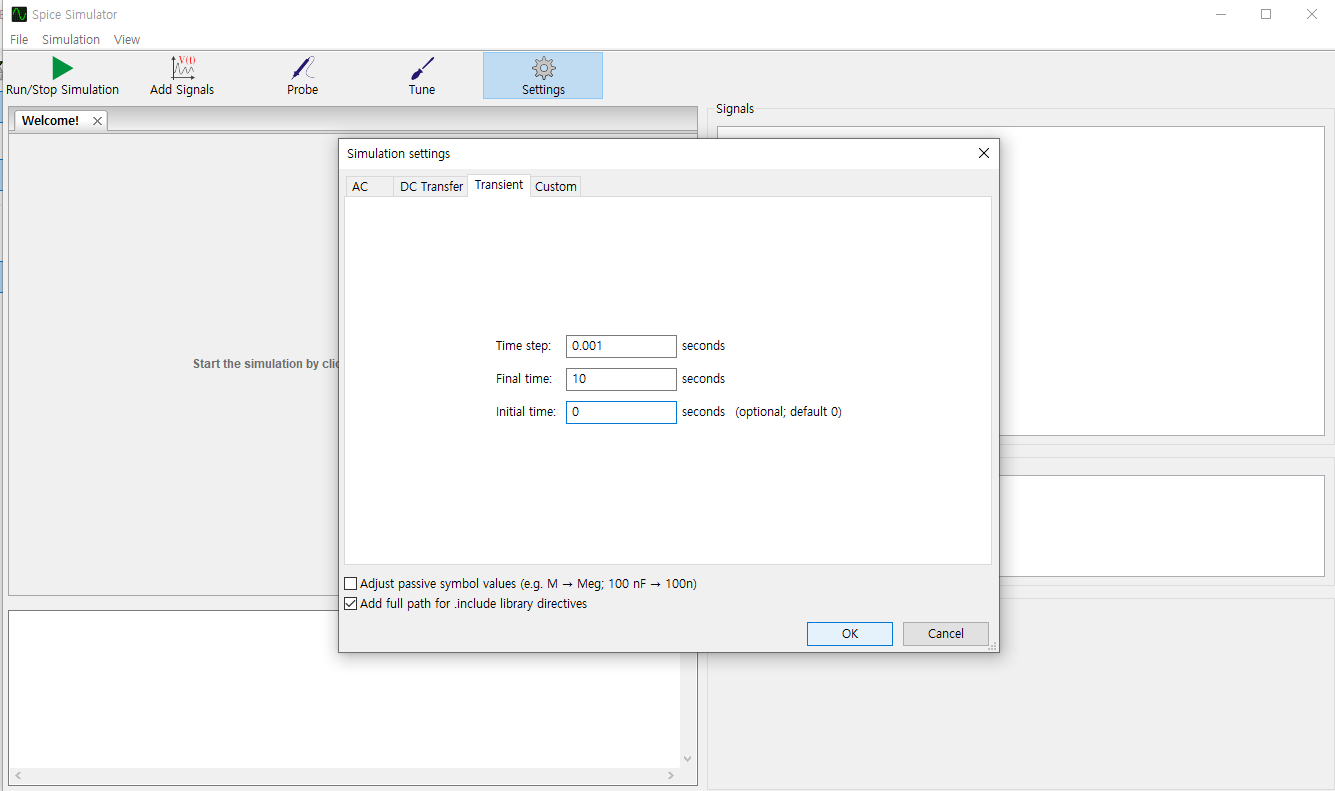
시뮬레이터 화명에서 Run icon을 클릭하면 시뮬레이션이 완료되고 Add Signals icon을 클릭하여 화면에 보여줄 신호를 선택합니다. 아래 화면 처럼 V(IN)과 V(OUT) 즉, 입력 전압 과 출력 전압을 선택합니다.
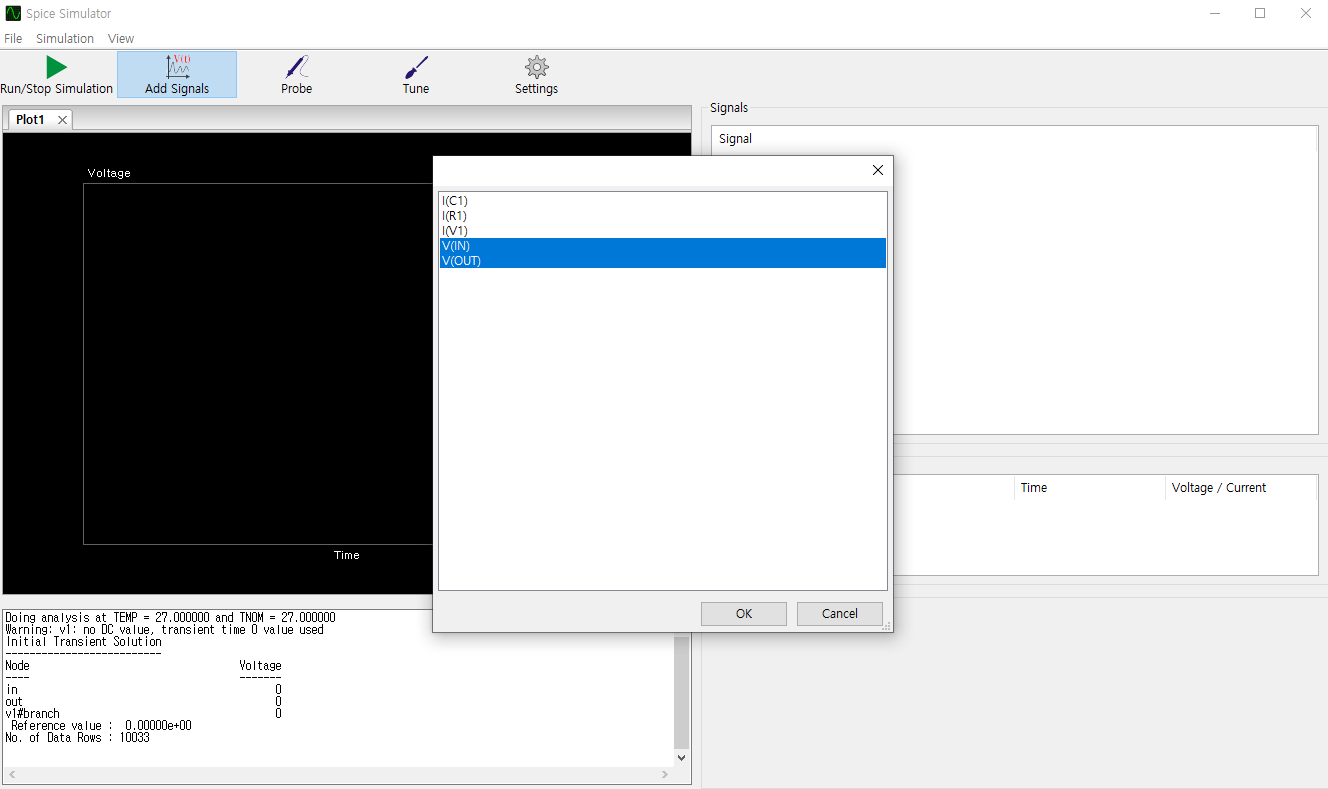
그러면 아래와 같은 파형이 표시됩니다.
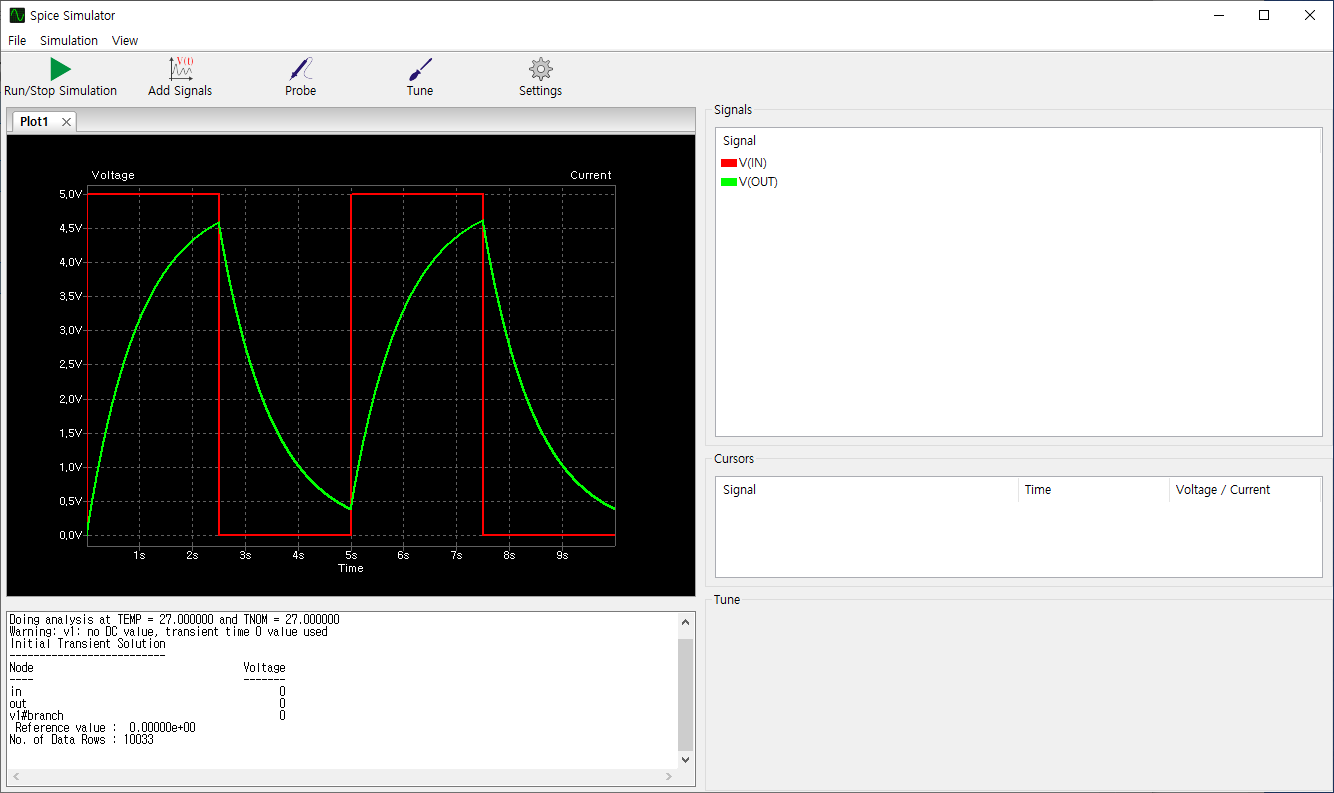
입력이 사각 파형으로 급격히 변하지만 커패시터의 전압은 서서히 충전되는 것을 알 수 있습니다.
커패시터 값을 작은 값으로 바꾸면 응답 속도가 빨라집니다. 커패시터 설정 메뉴에서 10u를 1u로 바꾸어 주면 아래와 같이 응답 속도가 빨라지는 것을 확인할 수 있습니다.

스케메틱 에디터의 Text 입력에서 spice command를 입력하여 보다 편리하게 시뮬레이션 할 수도 있습니다.
아래와 같이 텍스트 입력 창에 .tran 0.001 10 0을 입력하면 시뮬레이션 할 때마다 시뮬레이터 화면에서 설정값을 설정할 필요 없이 Run icon만 누르면 시뮬레이션이 진행 됩니다. 텍스트 입력 값은 과도응답 시뮬레이션을 위해 위에서 입력한 값과 동일 합니다.
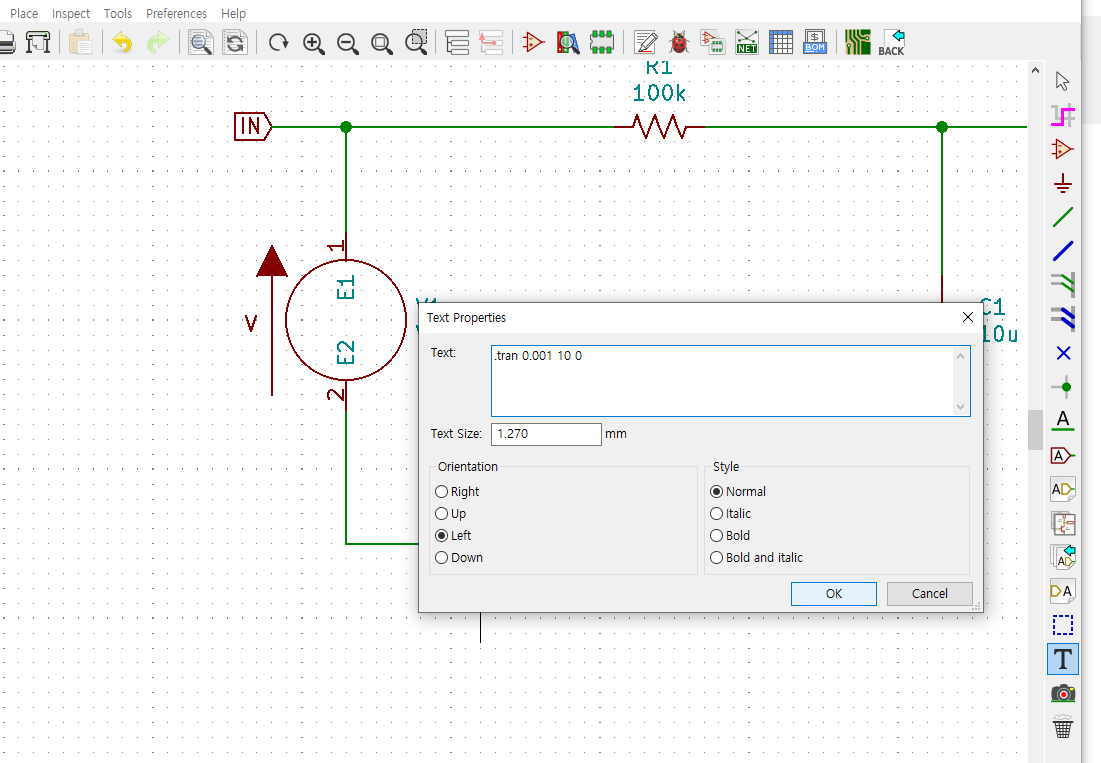
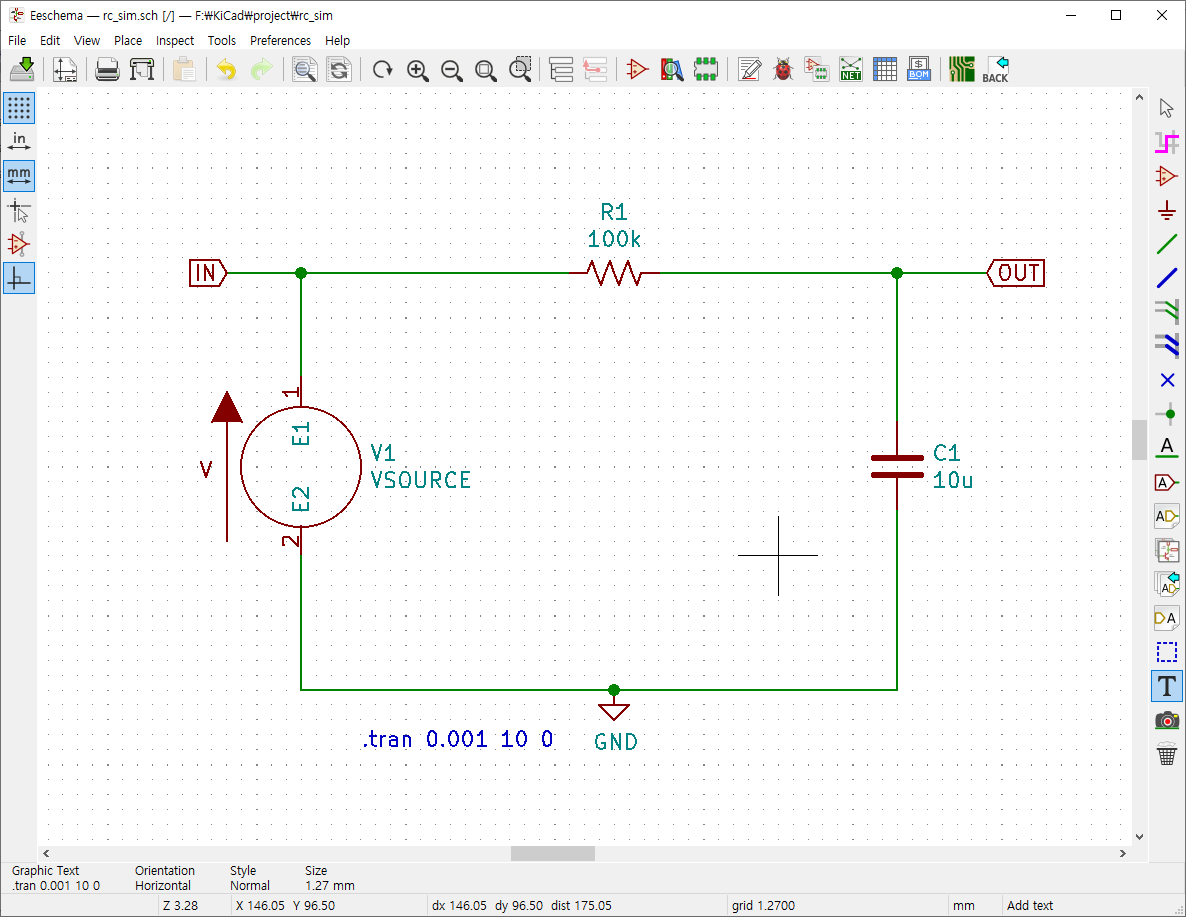
이상 간단한 RC 회로 시뮬레이션에 대해 소개하였습니다. 다음에는 트랜지스터를 이용한 시뮬레이션을 소개해 볼까 합니다.
'Electronic Craft > DIY Audio' 카테고리의 다른 글
| KiCAD를 이용한 전자회로 시뮬레이션 : 2. 트랜지스터(BJT) (2) | 2022.04.28 |
|---|---|
| 6L6 진공관 앰프 (0) | 2021.04.02 |
| 미니언즈 틴케이스를 이용한 헤드폰 앰프 (0) | 2018.06.21 |
| Only BJT Headphone Amp. 제작 (0) | 2018.06.07 |
| 전자 부품 (0) | 2017.12.04 |



